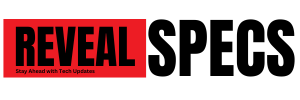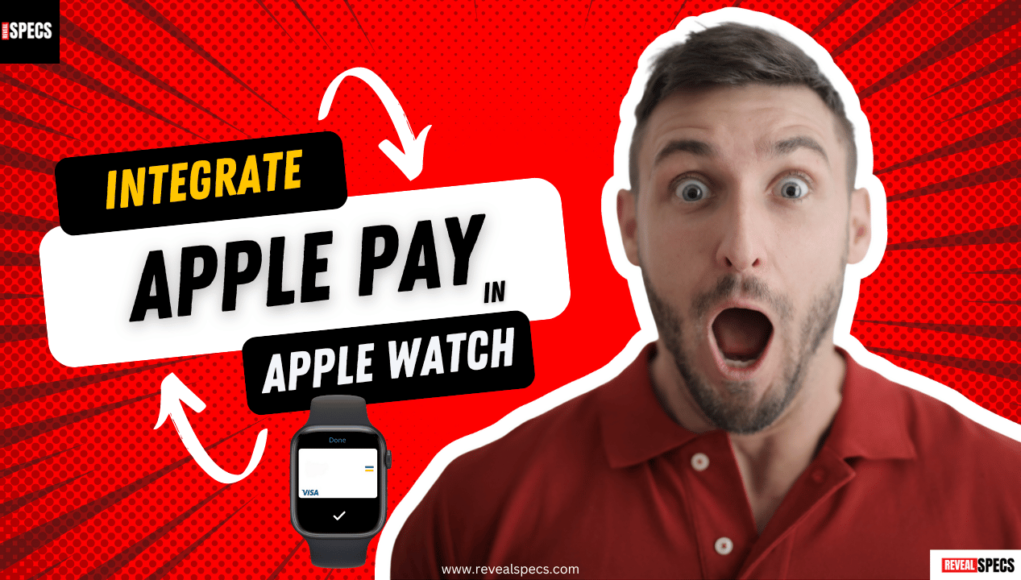Estimated reading time: 3 minutes
Apple Pay on your Apple Watch offers a quick, convenient, and secure way to make payments without reaching for your phone or wallet. This step-by-step guide will help you set up and use Apple Pay on your Apple Watch, ensuring you can make purchases with ease.
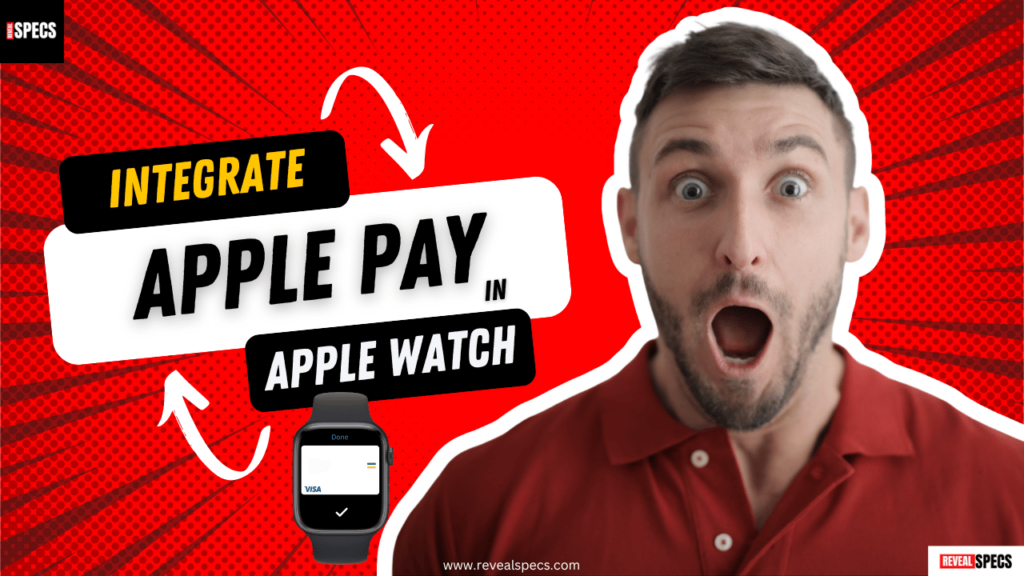
Table of contents
What You Need
Before you start, ensure you have the following:
- An Apple Watch paired with an iPhone.
- A supported credit or debit card from a participating bank.
- The latest version of watchOS and iOS installed on your devices.
Step 1: Setting Up Apple Pay on Your iPhone
- Open the Wallet App: On your iPhone, open the Wallet app.
- Add a Card: Tap the “+” icon to add a new card. Follow the on-screen instructions to enter your card details or use your iPhone’s camera to scan your card.
- Verification: Your bank may require additional verification. Follow the prompts to complete this process.
Step 2: Adding the Card to Your Apple Watch
- Open the Watch App: On your iPhone, open the Watch app.
- Go to Wallet & Apple Pay: Scroll down and tap on “Wallet & Apple Pay.”
- Add a Card: Tap “Add Card” and follow the instructions to add the same card you added to your iPhone. If you have multiple Apple Watches, select the one you want to use with Apple Pay.
Step 3: Verifying Your Card
- Verification Process: Your bank may need to verify your card again for your Apple Watch. Follow the instructions provided by your bank to complete the verification.
- Confirmation: Once verified, your card will be ready to use with Apple Pay on your Apple Watch.
Step 4: Making Payments with Apple Watch
- Activate Apple Pay: Double-click the side button on your Apple Watch to activate Apple Pay.
- Select Card: Swipe to choose the card you want to use.
- Hold Near Reader: Hold your Apple Watch near the contactless payment reader until you feel a gentle tap. Your payment is complete when you hear a beep and see a checkmark on the display.
Step 5: Managing Your Cards
- Open the Watch App: On your iPhone, open the Watch app and go to “Wallet & Apple Pay.”
- Manage Cards: Here, you can add or remove cards, change the default card, and update billing information as needed.
Security and Privacy
- Secure Transactions: Apple Pay uses a device-specific number and unique transaction code. Your card number is never stored on your device or Apple servers.
- Privacy: When you pay, your card numbers are not shared with merchants. Apple Pay keeps your purchases private and secure.
Troubleshooting
- Card Not Adding: Ensure your Apple Watch and iPhone are updated to the latest software. Restart both devices and try again.
- Verification Issues: Contact your bank if you encounter issues with card verification.
- Payment Failures: Ensure NFC is enabled and the payment terminal supports contactless payments.
Conclusion
Integrating Apple Pay with your Apple Watch streamlines the payment process, making transactions quick and secure. Follow this guide to set up Apple Pay and enjoy the convenience of making payments directly from your wrist. Whether you’re buying groceries or grabbing a coffee, Apple Pay on your Apple Watch is a game-changer for contactless payments.
Exploring the Impact of the Apple OpenAI Partnership Click Here
Ultimate Guide to the iPhone 16 Series: Reviews, Specifications, and New Features